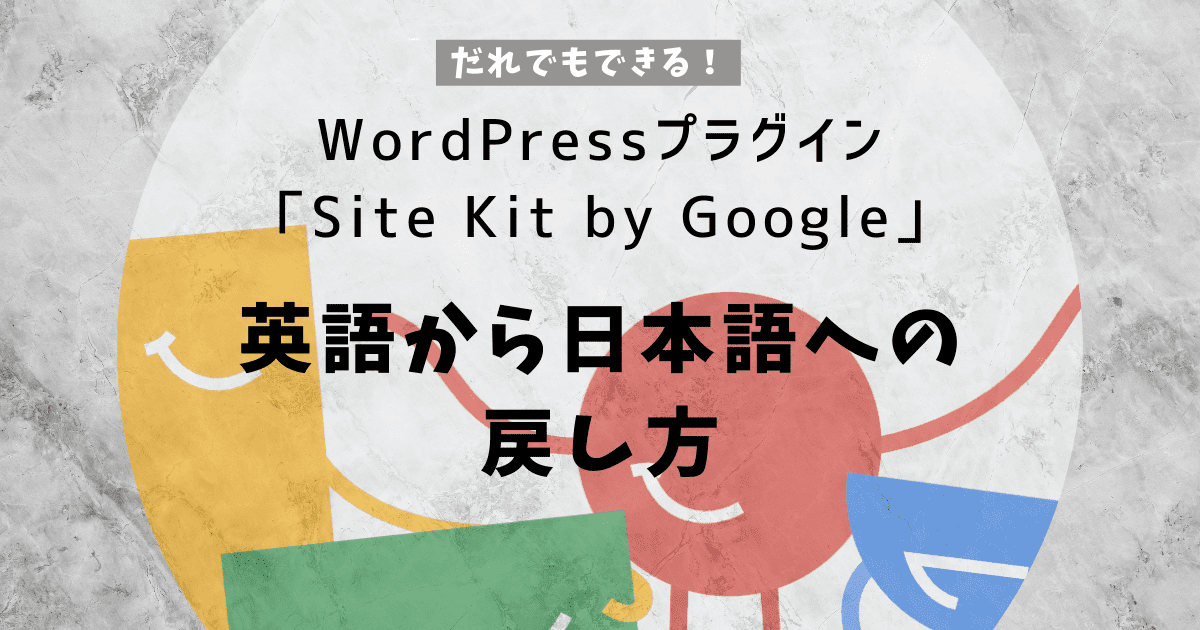こまったさん
Site Kitの日本語の仕方がわかりません‥

ナツ
ワードプレス初心者の私でもできたやり方を初心者視点でわかりやすく伝えるよ!
手順 (日本語パックダウンロード編)
1.ワードプレスの管理画面 ←ココからスタート
まず、サイドメニューからインストール済みプラグイン一覧を表示させます。その中から「Site kit」プラグインを見つけて、「詳細を表示」のリンクをクリックします。

2.次に詳細が表示されたら、右側にある「プラグインホームページ」をクリックします。
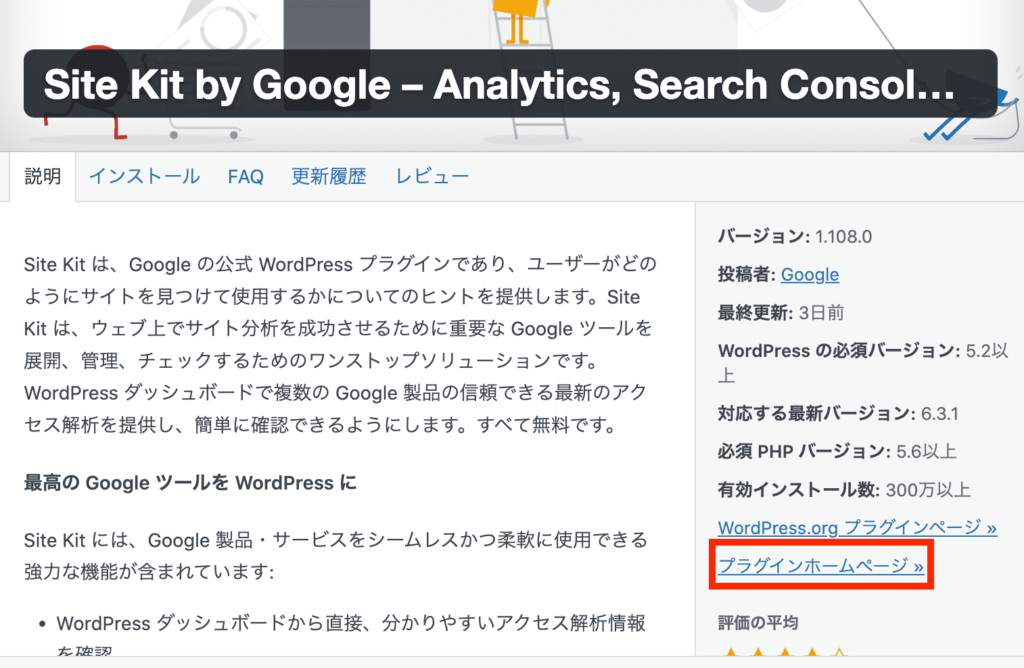
3.プラグインホームページが表示されたら、「サイトキットのインストール」の青色ボタンをクリックします。
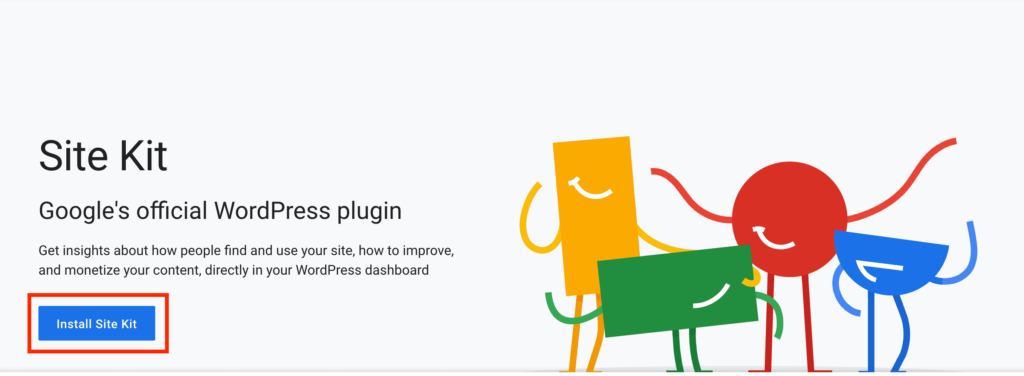
4.中央辺りの「Development」タブをクリックします。
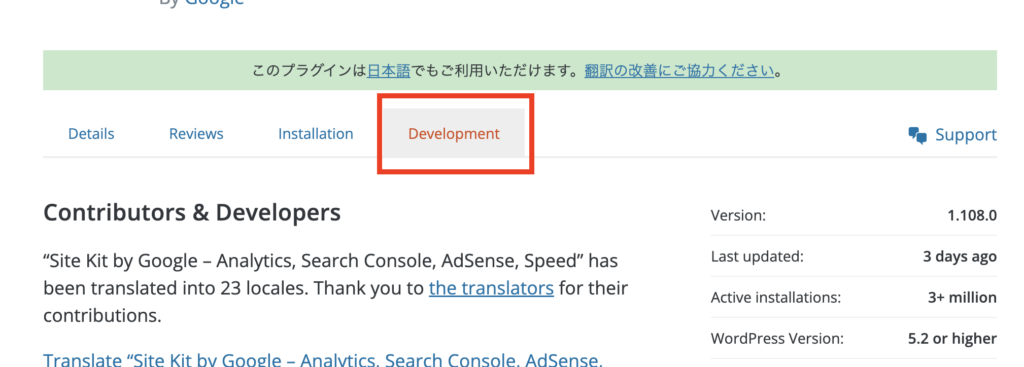
5.「Translate “Site Kit by Google”」のリンクをクリックします。

6.いろいろとパーセンテージが書かれたページが表示します。右側にあるグーグルのロゴや、下向きの三角形をクリックし、「Language Packs」をクリックします。
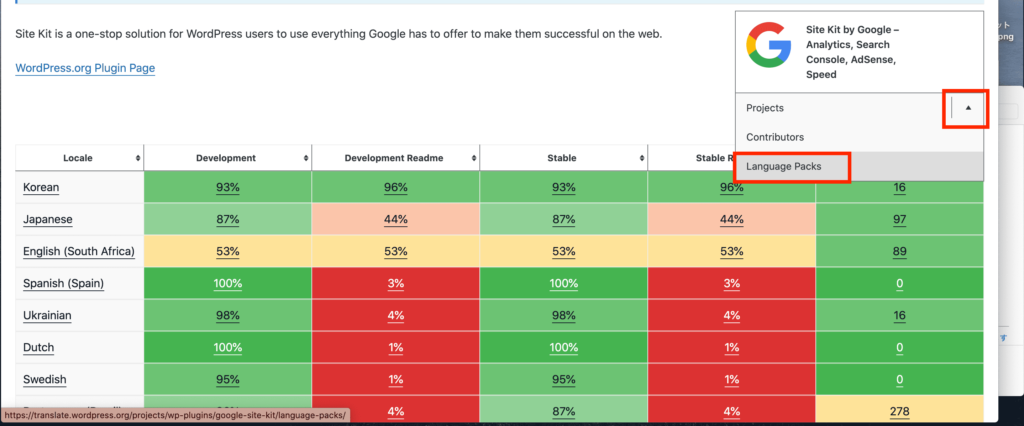
7.各国の言語パックが出てきます。日本語は中程にあるのでスライドを下げて、見つかったら(zip)をクリックし、
データをダウンロードします。
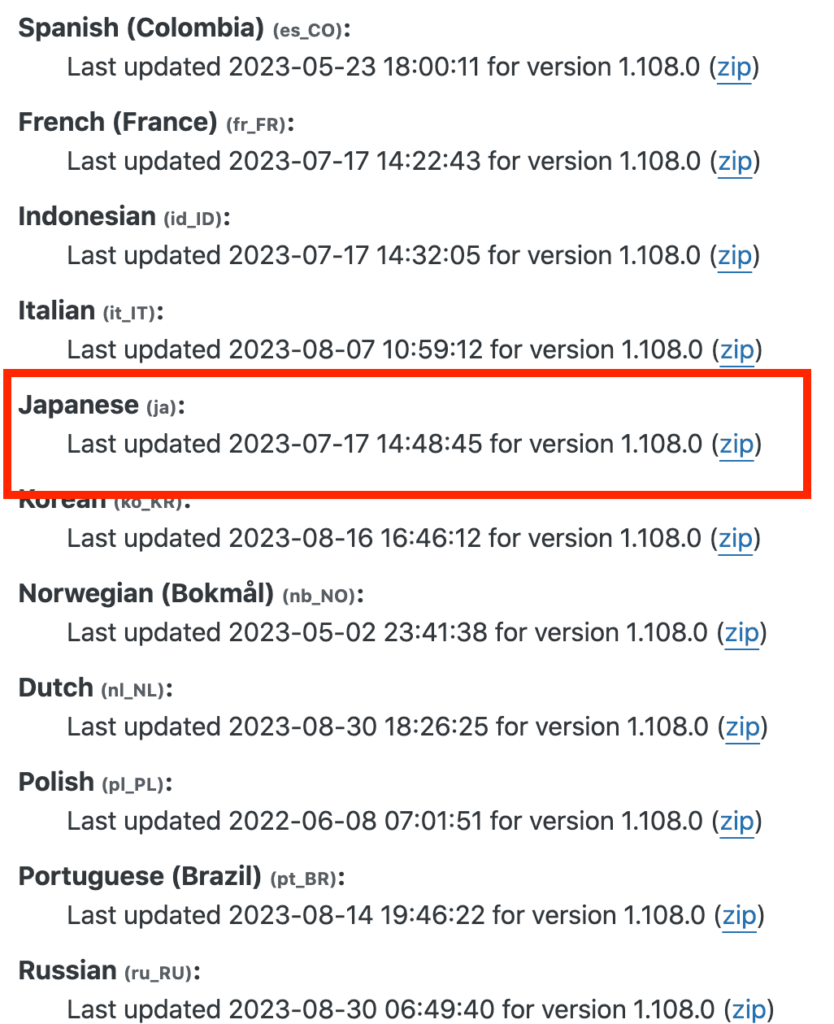
8.ダウンロードしたzipファイルを開きます。
(念のための解凍方法:Macはそのままダブルクリック windowsは右クリックですべて展開 )

ナツ
ここまでこればあともう少し!ファイト〜!
次はサーバー編だよ
手順 (レンタルサーバーにアップロード編)
1.契約しているレンタルサーバー ←ここからスタート
レンタルサーバーにログインします。私はXserver(エックスサーバー)を使っているので方法を紹介します。
2.サーバーパネルというページが開くので、右上の「 ファイルマネージャ」をクリックします。
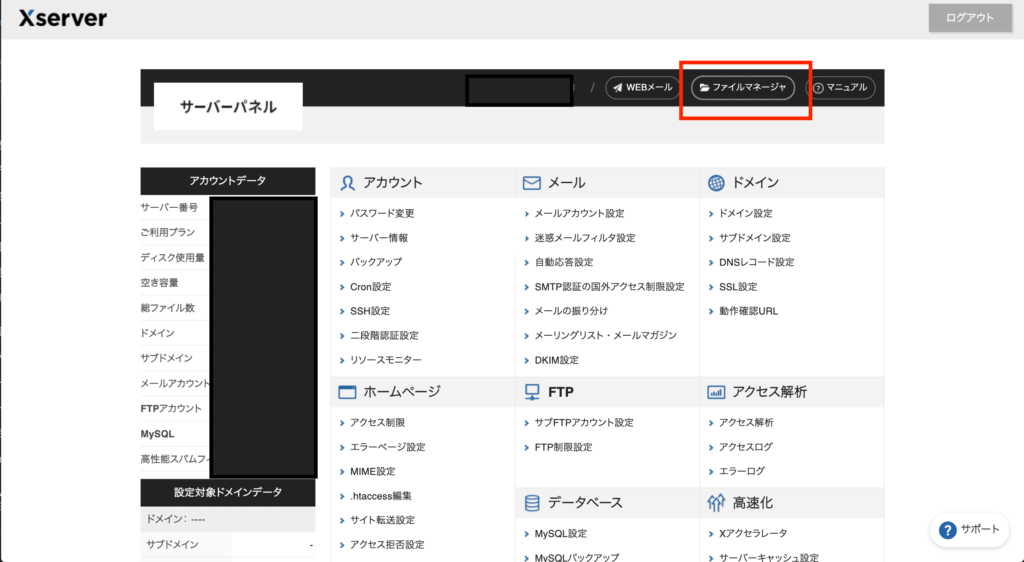
3.ご自分のサイト名→public_html→wp-content→laungage→pluginsの順にフォルダを開いていきます。
そうすると、「google-site-kit-ja.英数字」ファイルを見つけることができます。
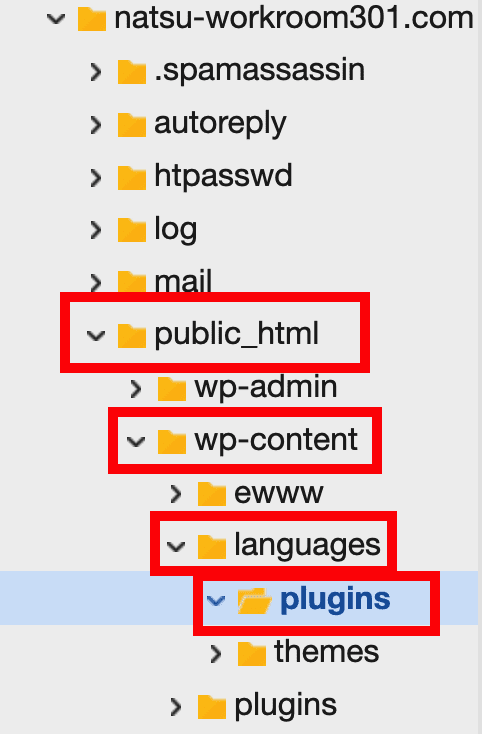
Site Kit by Googleのプラグイン更新で英語になってしまった場合は、すでに「google-site-kit-ja」で始まるファイ ルがあるはずです。
4.「plugins」の中にある「google-site-kit-ja」を選択し、「ダウンロード」します。
(必須ではありませんが、ダウンロードして自身のPCに保存しておく事で、言語ファイルをインストールした後万が一障害が発生した場合に戻すことができます。)
5.サーバー上の「google-site-kit-ja」ファイルを「削除」します。
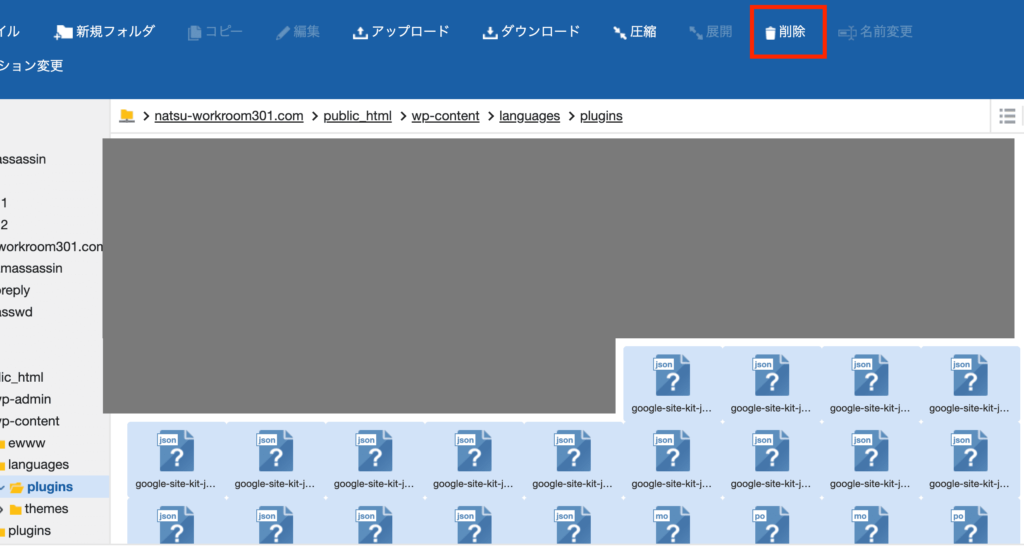
※他の言語ファイルを間違って削除しないよう注意してください。
6.「削除」が完了したら、先ほどダウンロードしたファイルをアップロードします。
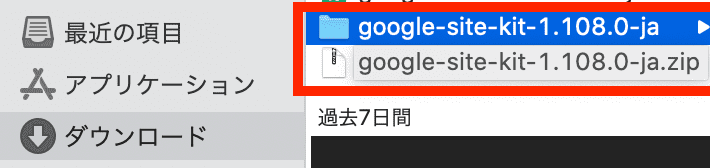
画面上のツールバーに「ファイルアップロード」があるので、そちらをクリックします。
「 アップロード」をクリックすると、「ファイルを選択」もしくは「フォルダを選択」が出るので、いずれかを選びます。(フォルダ選択が一括でできて簡単です)

7.これで作業は完了です!
更新と確認 (ワードプレス管理画面へ戻ります)
作業が完了したら、WordPress管理画面 → ダッシュボード → 更新 → 翻訳を確認します。
(プラグインの自動更新を有効化にしていない場合は手動で更新します)

お疲れ様でした〜!!